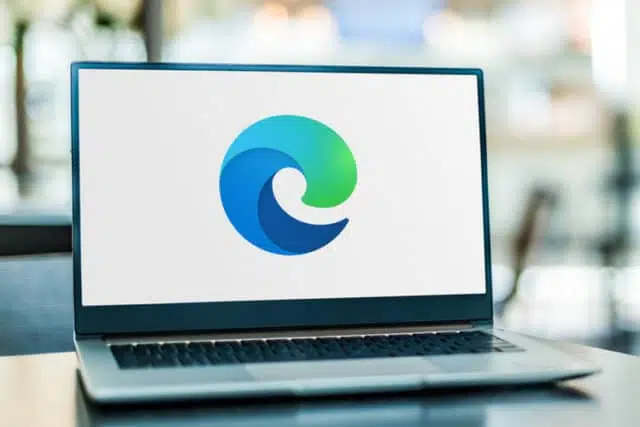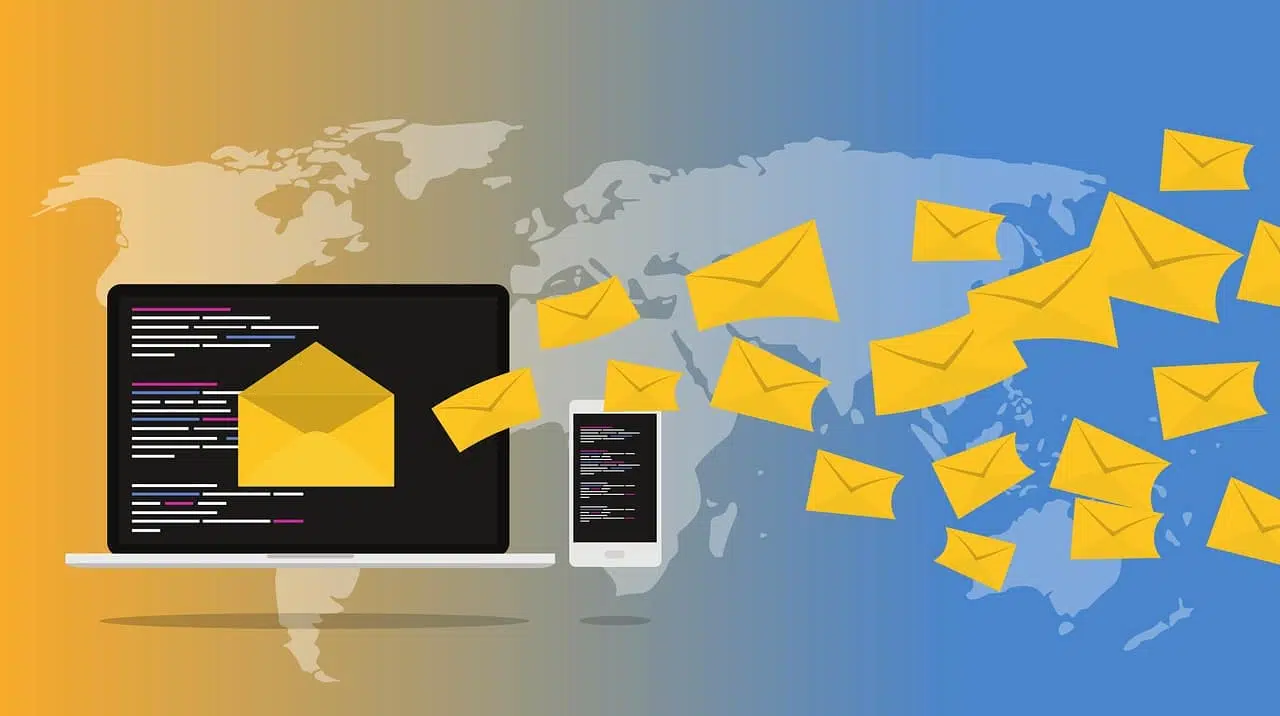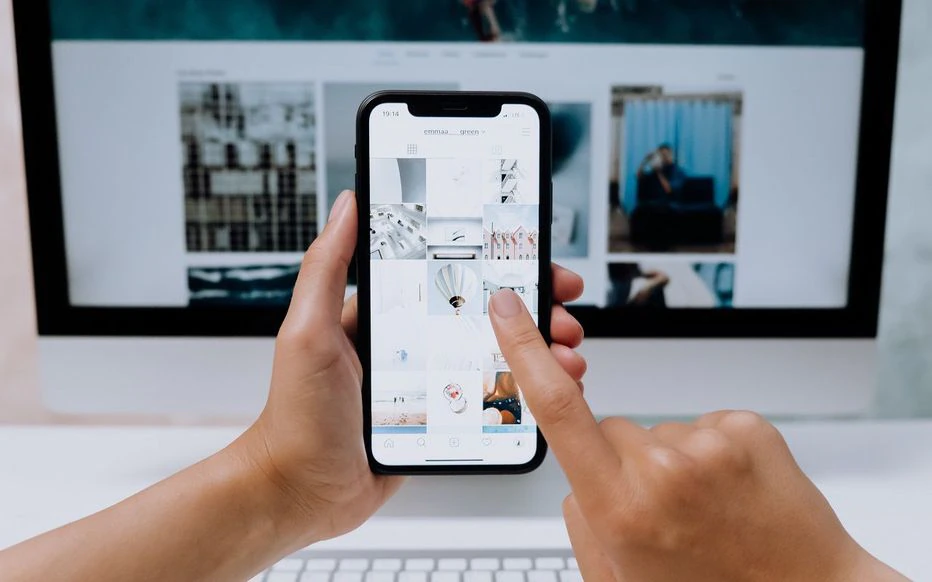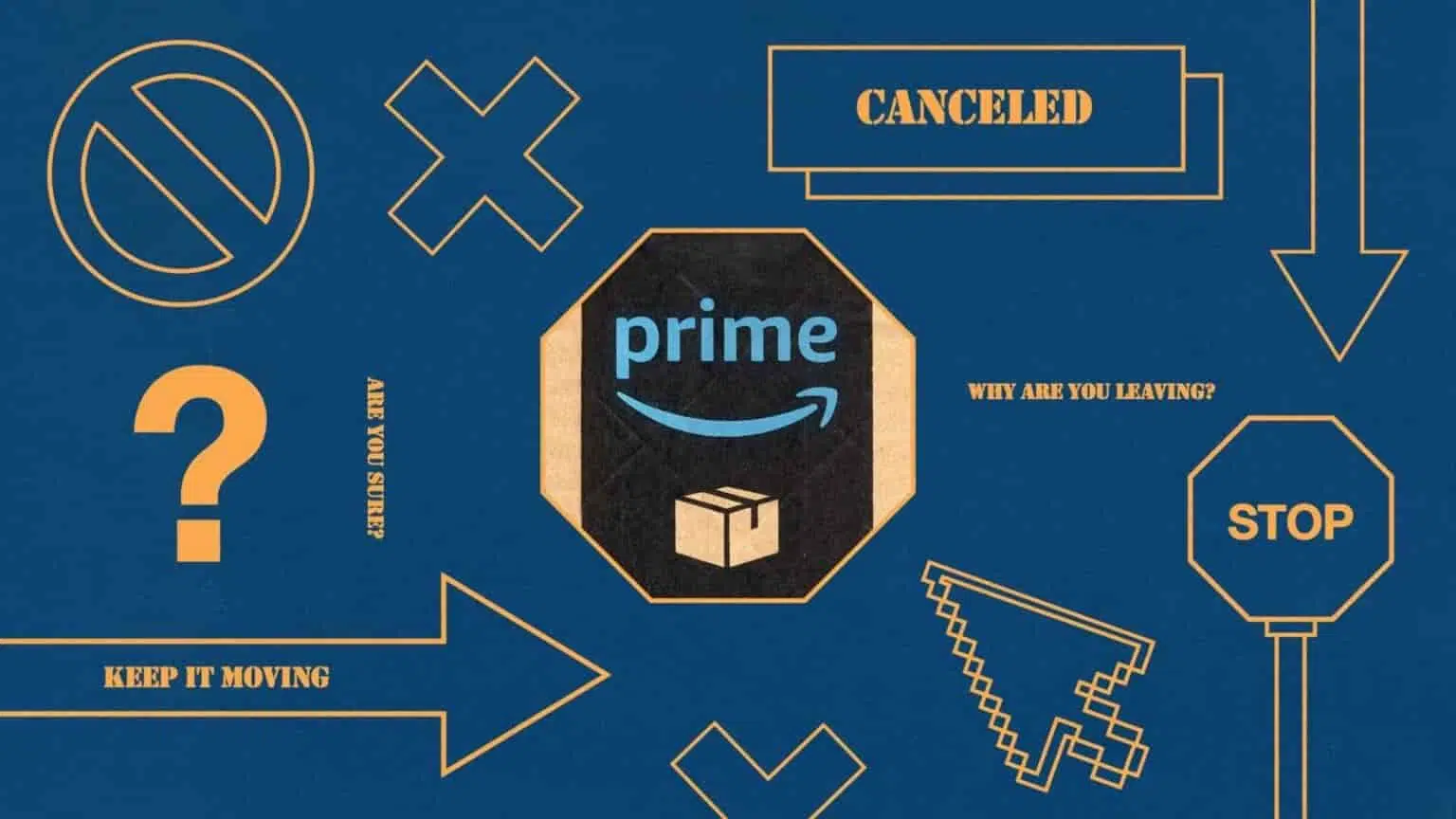La désinstallation de Microsoft Edge n’est pas facile surtout qu’il existe plusieurs moyens pour parvenir à vos fins. Vous souhaitez désinstaller Microsoft Edge, mais vous ne savez pas comment procéder ? Voici tous les moyens pour le désinstaller de votre appareil.
Plan de l'article
- Désinstaller Edge à partir du menu Démarrer
- Utiliser l’outil de désinstallation standard de Windows
- Se servir de Windows PowerShell pour la désinstallation
- Empêcher la réinstallation de Microsoft Edge
- Utiliser un logiciel tiers pour désinstaller Microsoft Edge
- Réinstaller Microsoft Edge après la désinstallation, si nécessaire
Le premier moyen pour désinstaller Microsoft Edge est de passer par le menu Démarrer. Pour commencer, faites un clic droit sur l’icône Edge puis cliquez sur Détacher de la barre des tâches. Vous pouvez aussi vous servir du bouton Windows situé en bas à gauche sur le clavier. Dans ce cas, vous devez sélectionner Edge avec un clic droit. Plusieurs options vont s’afficher. Cliquez sur l’option Détacher du menu démarrer. Microsoft Edge ne sera donc plus présent sur votre ordinateur.
A lire également : Générateur de sous-titres IA : les erreurs à éviter pendant son utilisation
Utiliser l’outil de désinstallation standard de Windows
Ici, vous avez besoin de cliquer sur l’icône Démarrer de Windows. Repérez Application et fonctionnalités et ouvrez-le avec un clic droit. Vous trouverez la partie Rechercher dans cette liste. Tapez dessus et entrez Microsoft Edge. Une option Désinstaller doit apparaître. Cliquez dessus et suivez les différentes instructions. Edge pourra ainsi être désinstallé de votre appareil. Notez qu’il se peut que l’option Désinstaller apparaisse en gris. Cela signifie que vous n’avez pas la version Edge Chromium. Vous ne pouvez donc pas procéder à une désinstallation définitive.
Se servir de Windows PowerShell pour la désinstallation
Si la solution précédente ne fonctionne pas, vous pouvez vus servir de PowerShell pour obtenir satisfaction. Pour l’utiliser, rendez-vous dans l’explorateur Windows dans : Program Files (x86)MicrosoftEdgeApplication. Plusieurs dossiers doivent y figurer. Cliquez sur celui qui a un nombre plus élevé que les autres. Vous devez y trouver un dossier Installation, ouvrez-le. Ensuite, vous devez maintenir enfoncée la touche Maj et faites un clic droit sur la partie vide de la fenêtre de l’explorateur.
A découvrir également : Comparatif des meilleures souris gaming sans fil en 2025
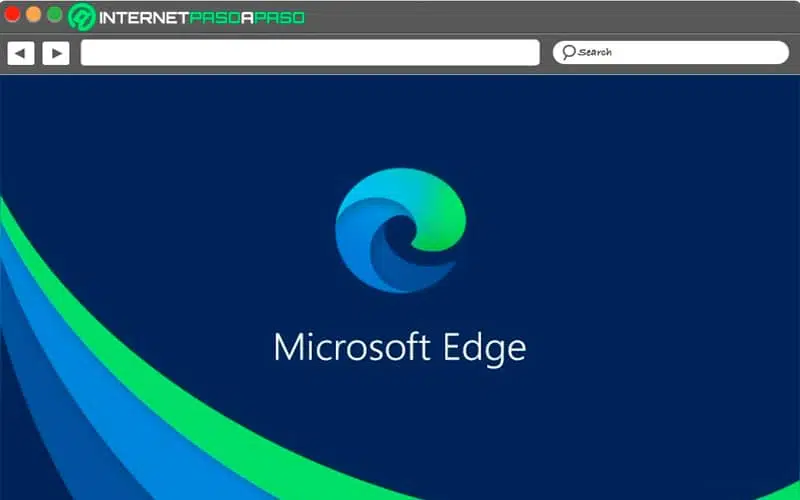
Après cela, allez dans le menu contextuel et appuyez Ouvrir la fenêtre PowerShell ici. Dans d’autres cas, vous verrez affiché Ouvrir dans Windows Terminal, cliquez dessus. Elle doit s’ouvrir et vous permettre d’entrer cette commande : .setup.exe -uninstall -system-level -verbose-logging -force-uninstall. Une fois le contrôle de compte terminé, cliquez sur Oui pour finaliser la suppression. Microsoft Edge est de ce fait désinstallé.
Empêcher la réinstallation de Microsoft Edge
Lorsque vous désinstallez Microsoft Edge, il se peut qu’il se réinstalle au cours d’une mise à jour Windows. Pour éviter cet état de choses, vous pouvez vous servir de Microsoft Chromium Blocker Toolkit. Vous pouvez l’obtenir directement en téléchargement sur internet. Il s’agit d’un outil qui vous aide à fixer une nouvelle clé de registre avec une nouvelle valeur.
Utiliser un logiciel tiers pour désinstaller Microsoft Edge
Si vous cherchez une autre façon de supprimer complètement Microsoft Edge de votre ordinateur, vous pouvez utiliser un logiciel tiers. Il existe plusieurs options disponibles sur le marché, mais l’une des plus populaires est Revo Uninstaller. Ce programme a été conçu pour supprimer complètement les programmes et leurs fichiers associés du système.
Pour désinstaller Microsoft Edge avec Revo Uninstaller, il suffit d’ouvrir le programme et de sélectionner ‘Microsoft Edge‘ dans la liste des applications installées sur votre ordinateur. Cliquez simplement sur ‘Désinstaller’ et suivez les instructions à l’écran pour terminer le processus.
Revo Uninstaller effectuera une analyse approfondie du système pour détecter tous les fichiers et entrées de registre associés à Microsoft Edge. Une fois qu’il aura terminé cette étape, il affichera une liste détaillée des éléments trouvés. Vous pouvez alors choisir ceux que vous souhaitez supprimer ou tout simplement faire confiance au programme pour nettoyer complètement votre ordinateur.
Pensez à bien noter que certains utilisateurs ont signalé des problèmes techniques liés à l’utilisation de logiciels tiers pour désinstaller Microsoft Edge. Comme toujours lorsqu’on utilise un nouveau programme ou une nouvelle méthode, pensez à bien sauvegarder vos données importantes avant d’effectuer toute modification majeure du système.
Réinstaller Microsoft Edge après la désinstallation, si nécessaire
Si vous avez désinstallé Microsoft Edge, mais que vous réalisez par la suite que vous en avez besoin, vous pouvez facilement le récupérer. Suivez simplement les étapes ci-dessous pour réinstaller l’application sur votre ordinateur.
La première chose à faire est d’accéder au site web de Microsoft et de télécharger l’installeur d’Edge. Vous pouvez trouver ce lien sur la page officielle de téléchargement du navigateur. Sélectionnez simplement la version correspondant à votre système d’exploitation (Windows ou Mac) et cliquez sur ‘Télécharger’.
Une fois le fichier téléchargé, double-cliquez dessus pour lancer l’assistant d’installation. Suivez les instructions à l’écran jusqu’à ce que le processus soit terminé.
Lorsque Microsoft Edge est installé, il sera automatiquement configuré comme votre navigateur par défaut. Si toutefois cela n’est pas le cas, vous pouvez suivre ces étapes simples :
- Ouvrez les ‘Paramètres Windows‘ depuis votre menu Démarrer.
- Cliquez sur ‘Système‘, puis sélectionnez ‘Défaillances‘.
- Faites défiler vers le bas jusqu’à atteindre ‘Navigateurs Web‘.
- Sous cette rubrique, sélectionnez votre choix dans la liste des navigateurs disponibles.
Cette procédure devrait définir Microsoft Edge comme navigateur par défaut si cela n’a pas été fait automatiquement lors de son installation.
Si vous avez besoin de réinstaller Microsoft Edge, il suffit de télécharger l’installeur à partir du site web officiel de Microsoft et de suivre les étapes d’installation. Une fois terminée, vous pourrez profiter à nouveau des fonctionnalités du navigateur sur votre ordinateur.