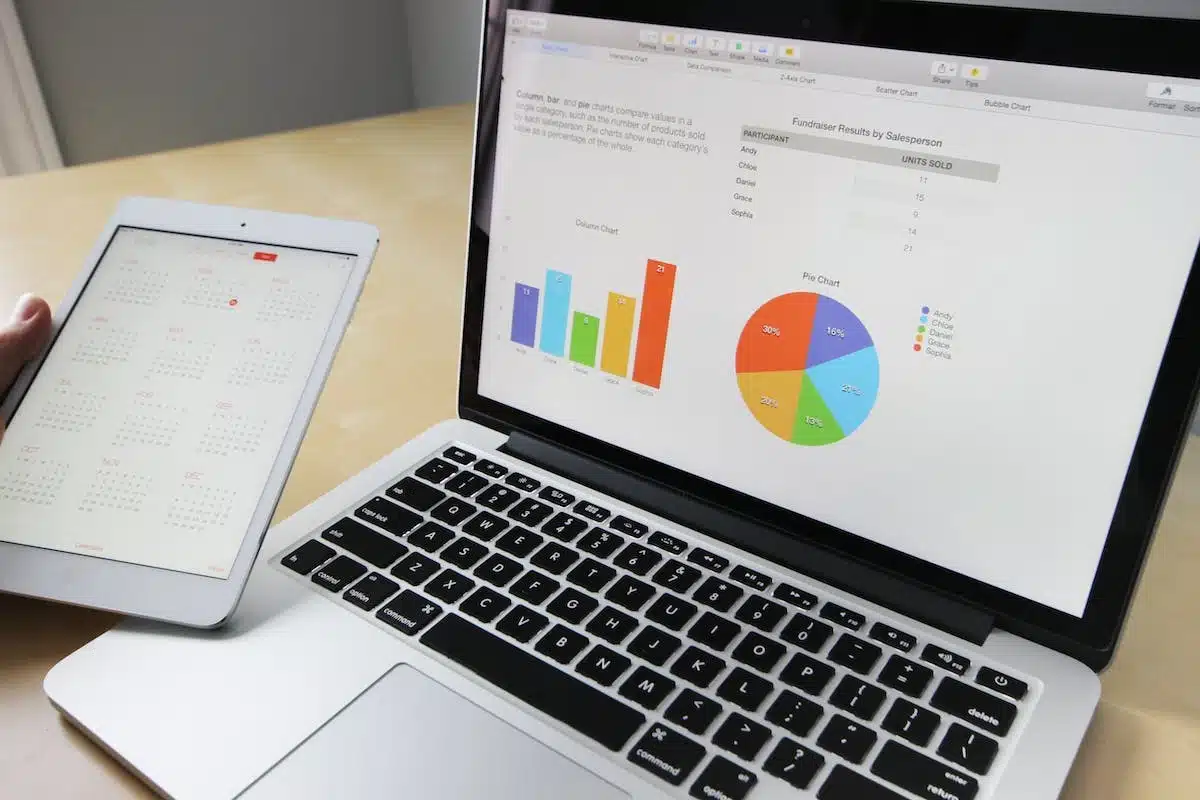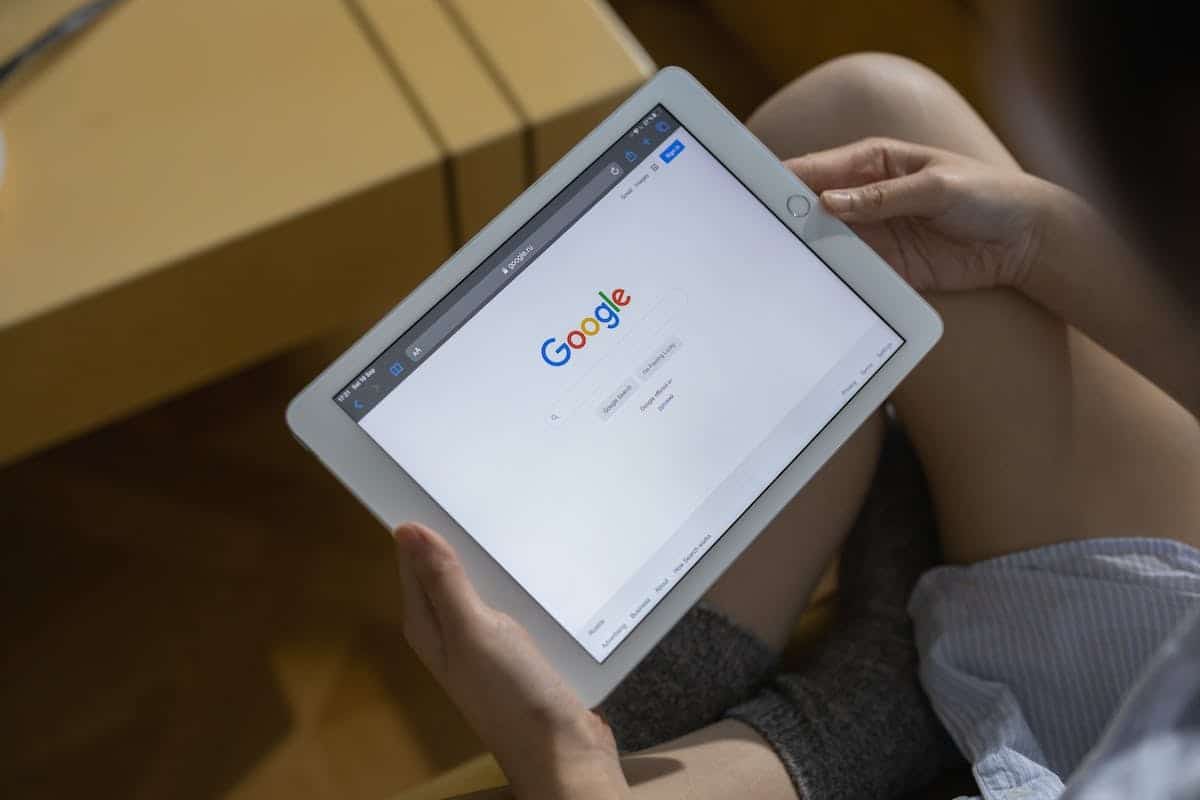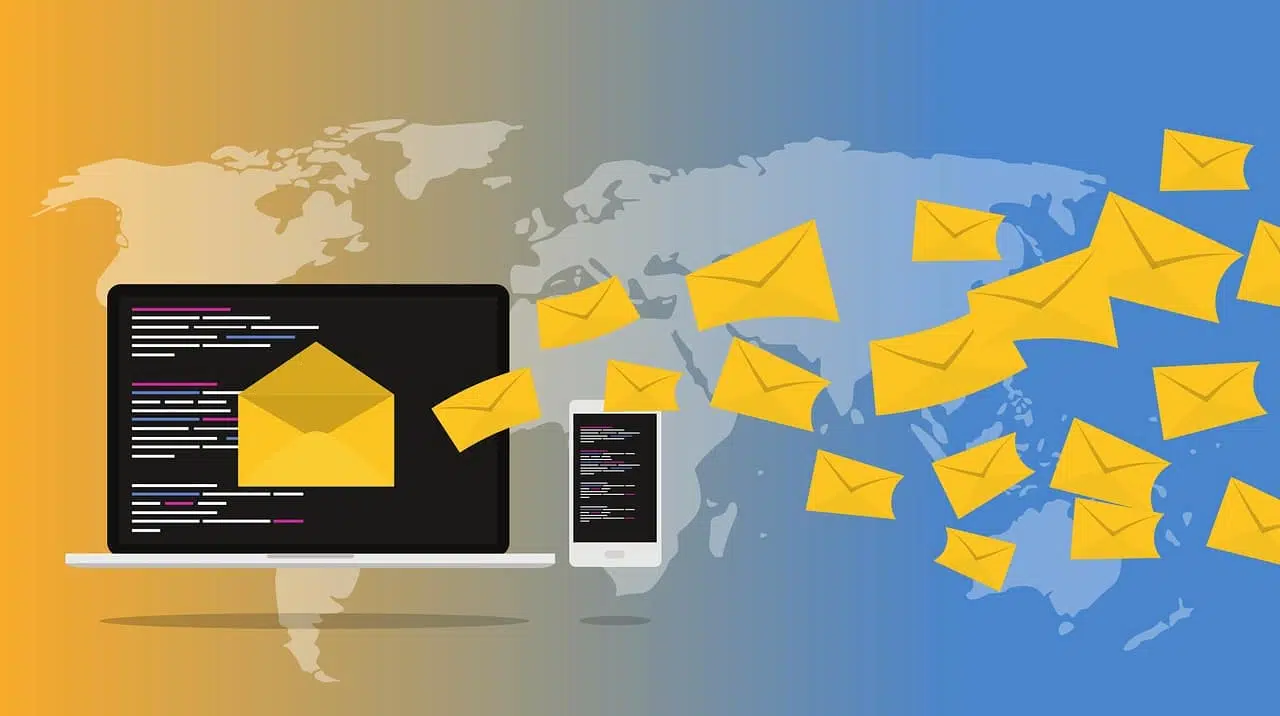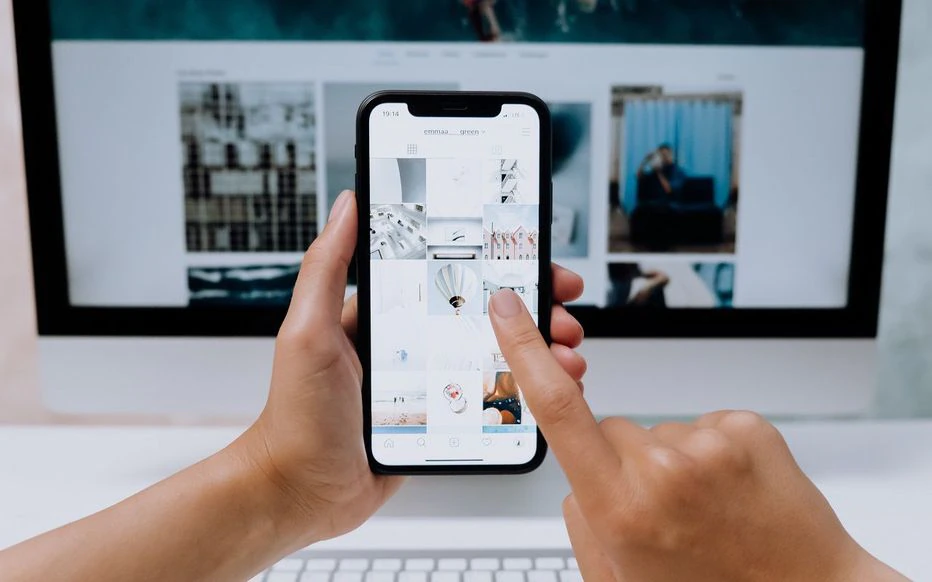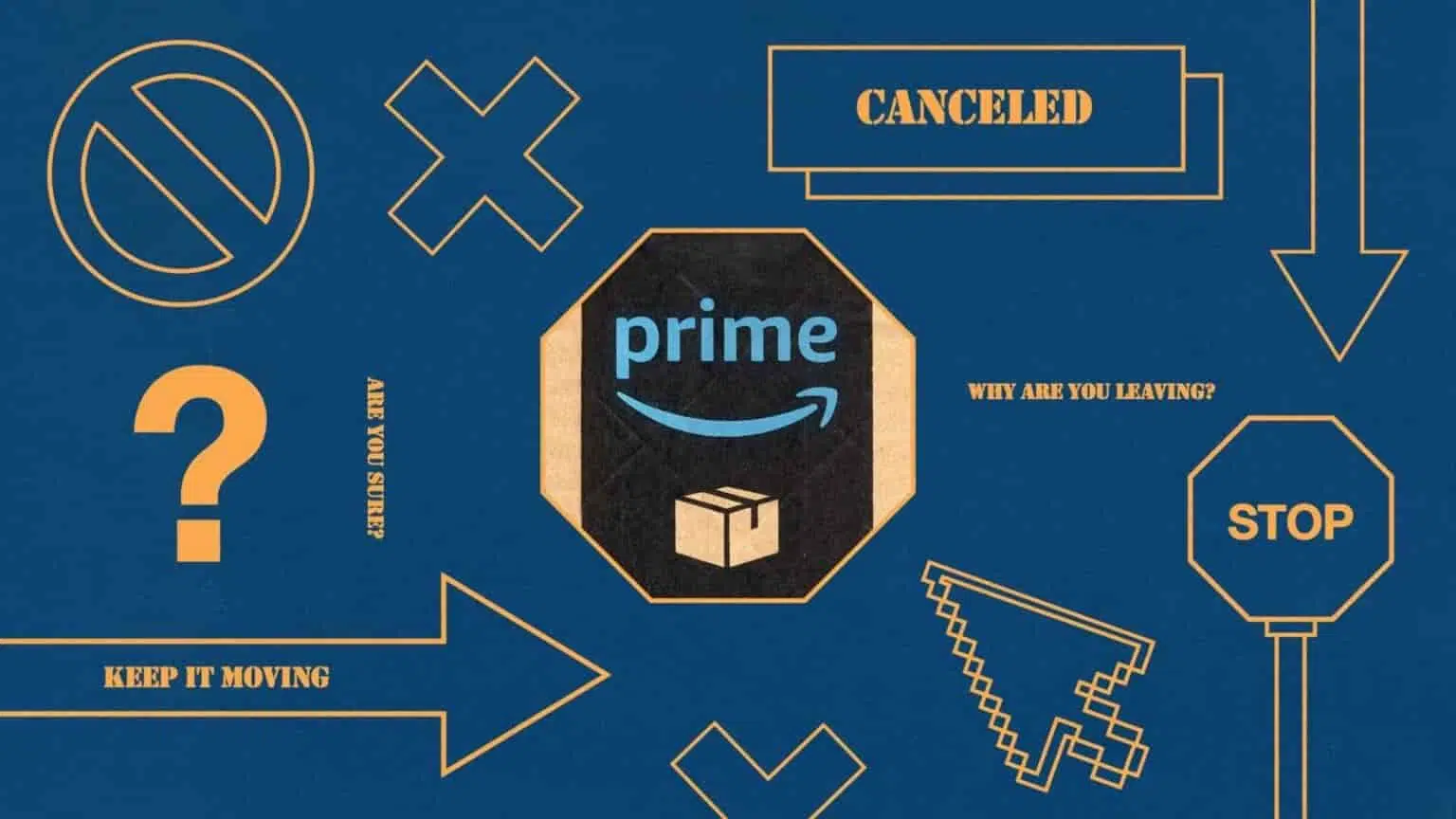Naviguer dans l’océan de données peut être une tâche complexe si l’on ne dispose pas des bons outils. Google Sheets, l’outil de feuille de calcul en ligne de Google, offre une solution pratique pour simplifier cette navigation. En particulier, la fonctionnalité de tableau dynamique est un instrument puissant pour organiser, analyser et visualiser les données de manière plus intuitive. La maîtrise de cette fonctionnalité peut nécessiter un certain apprentissage. Pour faciliter cette tâche, voici les étapes clés à suivre pour créer un tableau dynamique avec Google Sheets.
Plan de l'article
Préparer le tableau : l’essentiel pour une organisation optimale
Dans la première étape, la préparation du tableau, il faut définir clairement les données que nous souhaitons analyser. Cela implique d’identifier les colonnes et les lignes qui contiendront ces informations. Une fois cette étape accomplie, nous pouvons commencer à organiser nos données au format tabulaire.
A lire aussi : Transcrire un audio en texte gratuitement : solutions automatiques pour convertir vos fichiers
Il faut s’assurer que toutes les données sont correctement saisies et formatées. Nous devons vérifier que chaque cellule ne contient qu’une seule valeur et qu’il n’y a pas de doublons ou d’erreurs dans les données.
Une autre considération importante lors de la préparation du tableau est de décider si des filtres ou des regroupements seront nécessaires pour mieux visualiser nos informations. Google Sheets offre divers outils pour trier et filtrer facilement vos données selon vos besoins spécifiques.
A lire en complément : Les dernières avancées technologiques qui révolutionnent le monde de la bureautique
Il peut être utile de créer une entête pour notre tableau afin d’organiser visuellement chaque colonne avec un titre explicite. Cela facilitera la compréhension ultérieure des données par vous-même ou par toute personne partageant le document.
Une fois que notre tableau est prêt, nous pouvons passer à l’étape suivante : la configuration des données.
Configurer les données : les astuces pour une visualisation claire
Dans cette section cruciale de la création d’un tableau dynamique avec Google Sheets, nous allons explorer les différentes configurations possibles pour nos données. La première étape consiste à définir le type de tableau que nous souhaitons créer : s’agit-il d’un simple récapitulatif statistique ou d’une analyse plus approfondie ? Cette décision orientera notre approche lors des étapes suivantes.
Une fois le type de tableau choisi, pensez à bien choisir ces formats judicieusement afin d’améliorer la lisibilité et l’esthétique globale du tableau.
Vient l’étape cruciale de la mise en forme conditionnelle. Grâce à cette fonctionnalité puissante, nous pouvons attribuer différents styles visuels en fonction des valeurs présentes dans nos cellules. Cela permettra un repérage rapide des informations clés et facilitera l’interprétation des données par les lecteurs.
La personnalisation du style du tableau ne s’arrête pas là. Nous pouvons aussi ajouter des bordures autour du tableau ou appliquer un thème spécifique à l’aide des options proposées par Google Sheets. Ces petits détails contribuent à rendre notre tableau dynamique encore plus attrayant et professionnel.
Une autre option intéressante offerte par Google Sheets est la possibilité de convertir nos données en graphiques directement depuis le fichier tableur. Ce processus peut être effectué facilement grâce aux outils intuitifs mis à disposition par Google Sheets. Les graphiques sont un moyen visuel efficace pour représenter et analyser rapidement les données.
Nous devons penser à la mise à jour automatique de notre tableau. Google Sheets permet d’automatiser cette tâche en utilisant des formules et des fonctions spécifiques. Lorsque de nouvelles données sont ajoutées au document ou que les valeurs existantes sont modifiées, le tableau se mettra à jour instantanément.
La configuration des données est une étape cruciale dans la création d’un tableau dynamique avec Google Sheets. En choisissant judicieusement les formats, en appliquant la mise en forme conditionnelle et en automatisant les mises à jour, nous pouvons créer un tableau visuellement attrayant et facilement interprétable pour nos lecteurs.
Utiliser les formules : simplifier les calculs et les analyses
Dans cette section cruciale de l’établissement d’un tableau dynamique avec Google Sheets, nous aborderons la mise en place des formules. Les formules sont le moteur qui alimente notre tableau en calculant et en manipulant les données.
La première étape consiste à sélectionner la cellule où nous souhaitons insérer une formule. Une fois la cellule choisie, nous commençons par le symbole ‘=’ suivi de la formule proprement dite. Les formules peuvent être simples ou complexes, selon nos besoins spécifiques.
Une des fonctions les plus couramment utilisées dans Google Sheets est ‘SUM’ (somme). Cette fonction calcule automatiquement la somme des valeurs présentes dans une plage de cellules spécifiée. Il suffit d’indiquer les cellules que nous voulons additionner entre parenthèses après avoir tapé ‘SUM’.
Une autre fonction utile est ‘COUNT’ (nombre). Cette fonction compte automatiquement le nombre de valeurs numériques présentes dans une plage donnée. Elle peut être pratique pour obtenir rapidement des statistiques sur nos données.
Google Sheets propose aussi une gamme de fonctions mathématiques avancées telles que ‘AVERAGE’ (moyenne), ‘MAX’ (maximum) et ‘MIN’ (minimum). Ces fonctions permettent d’effectuer rapidement des calculs complexes sans avoir à effectuer manuellement chaque opération.
Pour rendre nos tableaux encore plus dynamiques, il est possible d’utiliser des fonctions conditionnelles telles que ‘IF’ (si). Cette fonction permet d’établir une condition logique et d’exécuter différentes actions en fonction du résultat obtenu. Par exemple, si un certain critère est rempli, nous pouvons afficher une valeur spécifique, sinon afficher une autre valeur.
Une fois nos formules en place, vous devez vous assurer que les référencements des cellules sont corrects. Les référencements incorrects entraîneront des erreurs dans nos calculs. Il est donc judicieux de vérifier chaque formule et d’ajuster les référencements au besoin.
En suivant ces étapes clés pour la mise en place des formules dans notre tableau dynamique avec Google Sheets, nous sommes en mesure d’effectuer des calculs complexes et automatisés.
Personnaliser le tableau : faire ressortir votre style et votre identité
Dans cette section dédiée à la personnalisation de notre tableau dynamique créé avec Google Sheets, nous allons explorer les différentes options qui s’offrent à nous pour rendre notre tableau plus esthétique et facilement compréhensible.
La première étape de la personnalisation consiste à ajuster le format des cellules. Google Sheets propose une large gamme d’options pour modifier le style du texte, la taille des cellules, les couleurs de fond, etc. Nous pouvons aussi appliquer des formats spécifiques aux valeurs numériques, telles que l’affichage en monnaie ou en pourcentage.
Nous pouvons ajouter des titres et des en-têtes à notre tableau. Les titres permettent d’identifier clairement les différents éléments présents dans notre feuille de calcul. Pour cela, il suffit d’utiliser la fonction ‘Mettre en gras’ ou ‘Souligner’ dans la barre d’outils et de saisir le texte approprié.
Pour faciliter la lecture de nos données, nous pouvons utiliser des filtres pour trier et filtrer rapidement les informations selon nos besoins. Il suffit de sélectionner les données que nous souhaitons filtrer puis cliquer sur l’icône ‘Filtres’ dans la barre d’outils. Cela affichera une liste déroulante permettant de choisir parmi divers critères tels que l’égalité, l’inclusion/exclusion ou encore le contenu vide/non vide.
Une autre option intéressante est celle de créer un graphique basé sur nos données afin d’en visualiser plus clairement les tendances et les relations entre elles. Pour cela, il suffit de sélectionner les plages correspondantes puis cliquer sur l’icône ‘Insérer un graphique’ dans la barre d’outils. Nous pouvons choisir parmi une variété de types de graphiques tels que les graphiques à barres, les graphiques circulaires ou encore les graphiques en courbes.
Pour rendre notre tableau interactif, nous pouvons utiliser des hyperliens entre différentes feuilles de calcul ou même vers des pages Web externes. Il suffit de sélectionner le texte ou l’image sur laquelle nous voulons ajouter un lien, puis cliquer sur l’option ‘Insérer un lien’ dans la barre d’outils et saisir l’URL correspondante.
En suivant ces étapes clés pour personnaliser notre tableau dynamique avec Google Sheets, nous sommes en mesure de créer un outil puissant et esthétiquement attrayant pour gérer nos données de manière efficace.