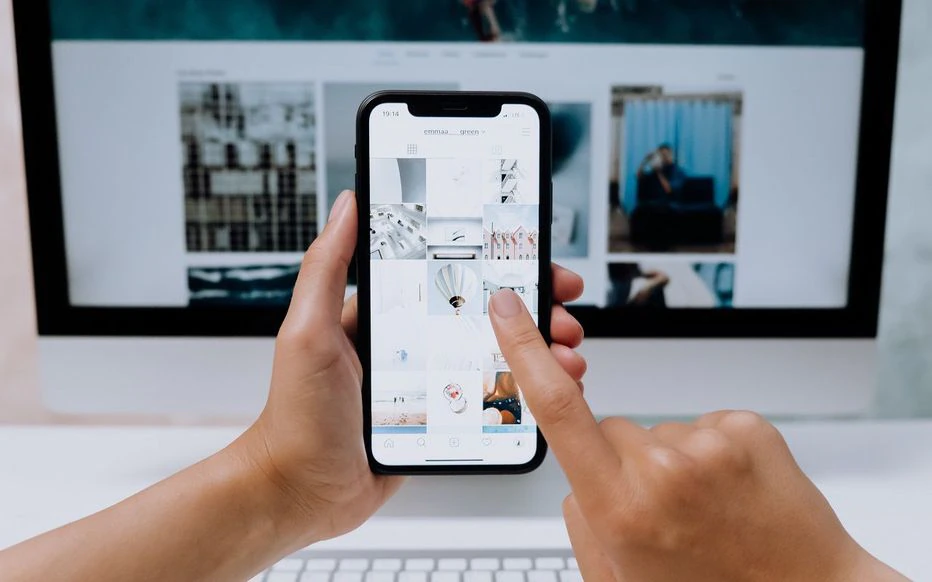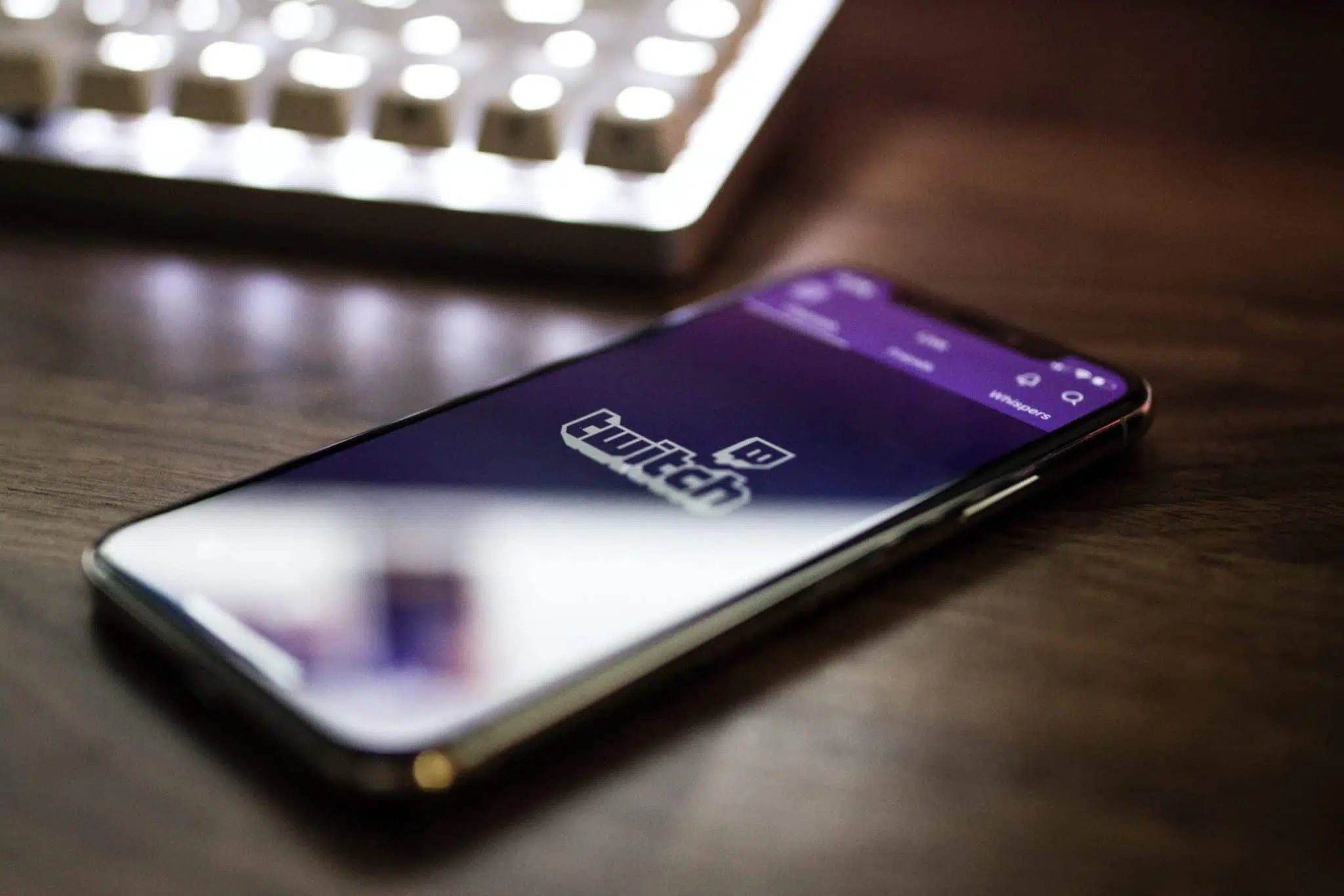Le besoin de convertir des fichiers PDF en texte éditable est devenu fondamental pour de nombreuses entreprises et individus. Que ce soit pour archiver des documents anciens, extraire des informations pour une analyse approfondie ou simplement rendre du contenu accessible, la technologie OCR (reconnaissance optique de caractères) offre une solution efficace.
Cette technologie permet de transformer des documents scannés ou des images de texte en fichiers modifiables. Grâce à des logiciels spécialisés, il est désormais possible de convertir rapidement des PDF en textes exploitables, facilitant ainsi le travail et la gestion de l’information.
Plan de l'article
Qu’est-ce que l’OCR et pourquoi l’utiliser pour les PDF
La reconnaissance optique de caractères (OCR) est une technologie permettant de convertir des documents numérisés en texte modifiable. Cette technologie s’avère particulièrement utile pour traiter des PDF non modifiables. Effectivement, bien que le format PDF soit souvent utilisé pour conserver la mise en page et l’intégrité d’un document, il présente l’inconvénient de ne pas être facilement éditable. C’est là que l’OCR entre en jeu.
Les avantages de l’OCR pour les PDF
- Accessibilité : Transformer un fichier PDF en texte éditable permet de rendre le contenu accessible à des logiciels de lecture pour les personnes malvoyantes.
- Recherche de texte : Avec l’OCR, un PDF devient consultable, permettant une recherche rapide et efficace de mots-clés à l’intérieur du document.
- Modification et extraction : Convertir un PDF en fichier Word ou en texte brut facilite la modification et l’extraction des informations essentielles.
L’OCR n’est pas seulement limité à la conversion de PDF en texte. Cette technologie peut aussi convertir des PDF en fichiers Word, rendant ainsi le contenu encore plus facile à éditer. Grâce à des logiciels comme Adobe Acrobat Pro, iLovePDF ou PDF Expert, les utilisateurs peuvent transformer des documents PDF en formats plus flexibles et modifiables.
| Technologie | Convertit en |
|---|---|
| OCR | Texte, Word |
Considérez l’OCR comme un outil puissant et polyvalent pour maximiser l’utilisation de vos fichiers PDF. Que ce soit pour la gestion documentaire, la recherche ou l’accessibilité, l’OCR transforme une simple image en un document interactif et fonctionnel.
Les meilleurs logiciels pour OCR un fichier PDF
Pour transformer efficacement vos fichiers PDF en documents éditables, plusieurs logiciels se distinguent par leurs fonctionnalités avancées et leur précision.
Adobe Acrobat Pro est souvent considéré comme la référence en matière d’OCR. Il offre une reconnaissance de texte précise et supporte un large éventail de langues. Utilisé par les professionnels, ce logiciel est idéal pour extraire des données avec une fiabilité sans égale.
iLovePDF se distingue par sa flexibilité. Disponible à la fois en ligne et en application autonome, il permet de convertir rapidement vos PDF en texte modifiable. La simplicité de son interface en fait un choix prisé pour ceux qui recherchent une solution efficace sans complexité.
- PDFgear : Gratuit et professionnel, cet éditeur de PDF intègre une fonctionnalité OCR performante.
- PDF Expert : Particulièrement apprécié des utilisateurs de Mac, il prend en charge plusieurs langues et permet une extraction de texte précise.
- UPDF : Cet outil d’édition PDF propose une fonction OCR pour convertir des PDF numérisés en documents éditables, tout en étant compatible avec Windows et Mac.
Considérez ces logiciels en fonction de vos besoins spécifiques, qu’il s’agisse de précision, de polyvalence ou de compatibilité avec votre système d’exploitation. Chaque outil possède ses propres atouts pour optimiser la gestion de vos fichiers PDF grâce à l’OCR.
Étapes pour OCR un fichier PDF sur différentes plateformes
Pour utiliser la reconnaissance optique de caractères (OCR) sur vos fichiers PDF, suivez ces étapes selon la plateforme de votre choix.
Sur Windows
- Adobe Acrobat Pro : Ouvrez le PDF dans Acrobat Pro. Allez dans ‘Tools’ puis sélectionnez ‘Enhance Scans’. Cliquez sur ‘Recognize Text’ et choisissez ‘In This File’. Configurez les paramètres et lancez l’OCR.
- iLovePDF : Rendez-vous sur le site iLovePDF. Téléchargez votre fichier PDF, sélectionnez ‘OCR’ dans les outils disponibles, configurez les paramètres nécessaires et cliquez sur ‘Convertir’.
- PDFgear : Téléchargez et ouvrez PDFgear. Importez votre PDF, allez dans l’onglet ‘OCR’, ajustez les paramètres de langue et de sortie, puis lancez le processus d’OCR.
Sur Mac
- PDF Expert : Ouvrez votre PDF dans PDF Expert. Allez dans ‘File’ puis ‘OCR’. Configurez les paramètres selon vos besoins et lancez la reconnaissance de texte.
- Adobe Acrobat Pro : Suivez les mêmes étapes que pour Windows. La procédure est identique.
- UPDF : Importez votre PDF dans UPDF. Cliquez sur ‘OCR’ dans le menu principal, ajustez les paramètres de langue et de sortie, puis lancez l’OCR.
Conseils pour une OCR optimale
- Utilisez des fichiers PDF de haute qualité pour améliorer la précision de l’OCR.
- Assurez-vous que le texte est bien aligné et évitez les pages inclinées.
- Nettoyez les images numérisées pour enlever les marques ou tâches pouvant gêner la reconnaissance.
Conseils et astuces pour optimiser l’OCR de vos PDF
Pour garantir des résultats précis lors de l’utilisation de la reconnaissance optique de caractères (OCR), quelques astuces s’imposent.
Préparation du document
Assurez-vous que vos fichiers PDF sont de haute qualité. Des documents flous ou de faible résolution peuvent compromettre la précision de l’OCR. Privilégiez une résolution minimale de 300 dpi pour les numérisations. Nettoyez aussi les images pour éliminer les taches ou marques indésirables.
Configuration des paramètres
La plupart des logiciels d’OCR, comme Adobe Acrobat Pro et PDFgear, offrent des options de configuration avancées. Sélectionnez la langue appropriée pour le texte à reconnaître. Cela augmente considérablement les chances d’obtenir un texte sans erreurs. Si le document contient plusieurs langues, certains logiciels permettent de choisir plusieurs langues simultanément.
Optimisation des images
Utilisez des outils de retouche d’images pour ajuster le contraste et la luminosité avant de lancer l’OCR. Une image bien contrastée facilite la distinction des caractères pour le logiciel. Pour les documents contenant des colonnes ou des tableaux, assurez-vous que ces éléments sont bien alignés.
Utilisation d’outils spécialisés
Certains outils comme iLovePDF et UPDF offrent des fonctionnalités spécifiques pour améliorer la qualité des documents avant l’OCR. Ces fonctionnalités incluent la correction de l’orientation et la suppression des bordures noires.
Révision et correction
Après l’OCR, relisez toujours le texte extrait. Même les meilleurs outils peuvent commettre des erreurs, surtout avec des polices non standard ou des textes manuscrits. Profitez des fonctionnalités de révision offertes par des logiciels comme PDF Expert pour corriger les éventuelles fautes.